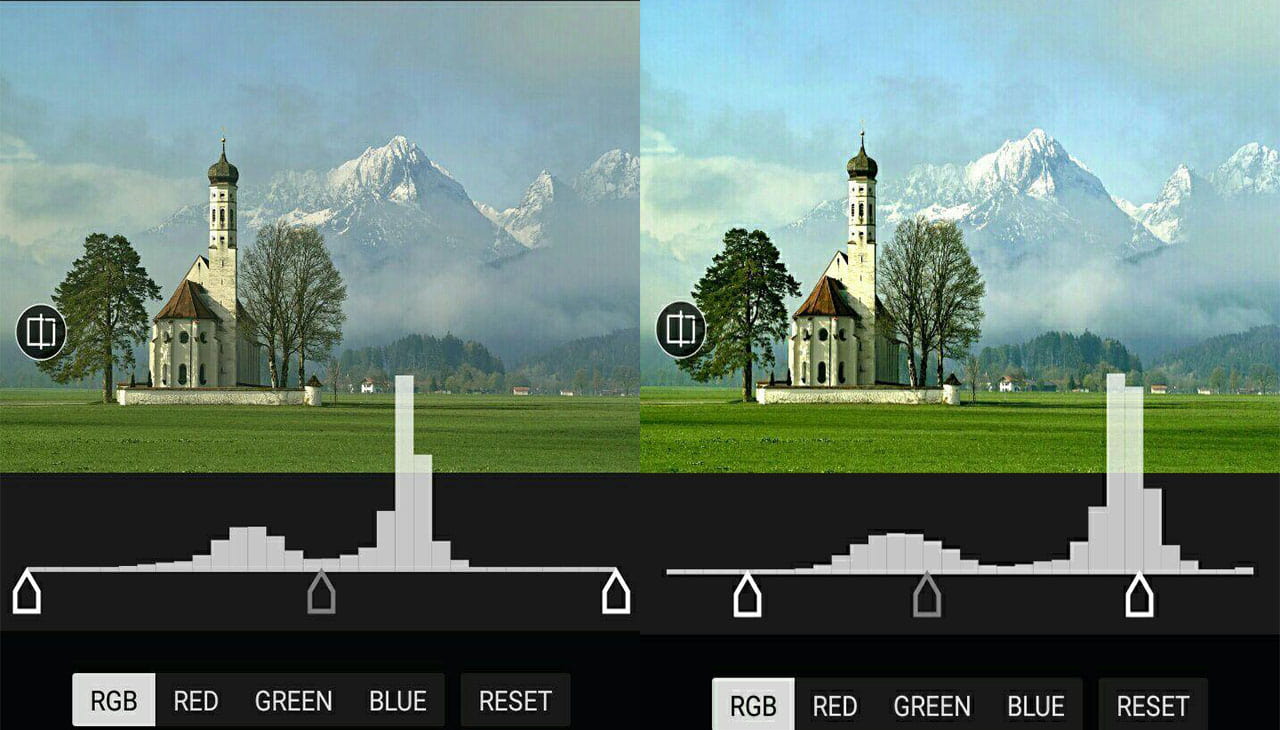Understanding Levels Tool in Photo Editing
2 min readPublished on: Apr 1, 2020
Edit Now
Photo editing is an important step in attaining flawless pictures. Be it basic functions like adjusting brightness and contrast to complex functions like adjusting colors and adding color splash effects. One such function is to adjust the levels with the Levels Tool.
The Levels tool performs varied functions of color correction, adjusting brightness and contrast and tonal range. It displays a histogram of the image along with three sliders ranging from 0 to 255. The black point, set at 0 adjusts the shadows of the picture. The white point, set at 255 adjusts the highlights of the picture. The middle slider adjusts the gamma or the mid tones of the picture. If you have pixels at the 0 point, it means they are totally black with no detailing at all. Similarly, if you have pixels at 255, it means they are totally white. Anything lying in between these points is detailed and visible.
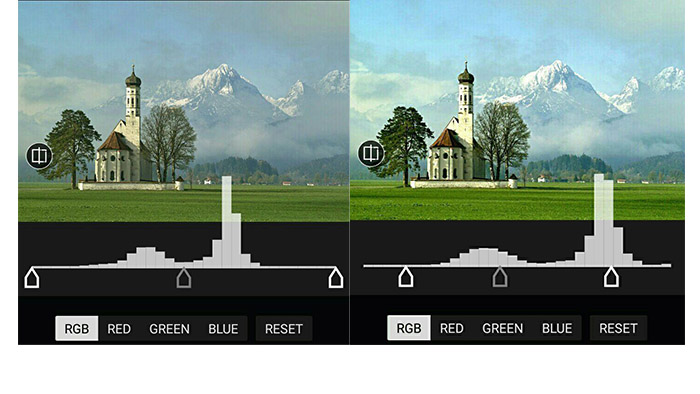
The histogram here plays an important role in editing your picture. When the histogram spreads evenly overall, the pictures look the best. If the histogram is more towards the black slider, the picture tends to look underexposed. And if the histogram is more towards the white slider, the picture tends to look overexposed. Hence understanding both the histogram and the slider gives a fair idea as to how to adjust them. The Levels tool in photo editing is one tool that helps you with light as well as color correction. You can adjust the brightness and exposure using the sliders and spread out the histogram evenly or until you get a perfectly detailed picture.
Levels tool in color correction
For color correction, the Levels tool helps in removing the color cast from the picture. At the time of clicking the picture, the camera chooses a dominant color and hence that cast is present all over the picture. This prevents the true colors of the picture from showing. For this, the Levels tool has three individual sliders for adjusting the intensities Red, Green and Blue. Adjusting the sliders can remove the color cast from the picture and present it as you saw them.